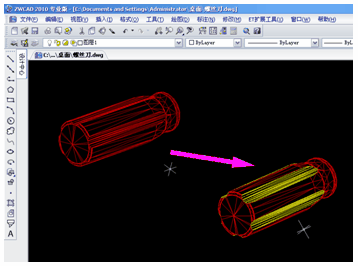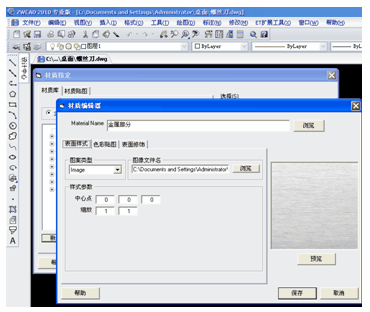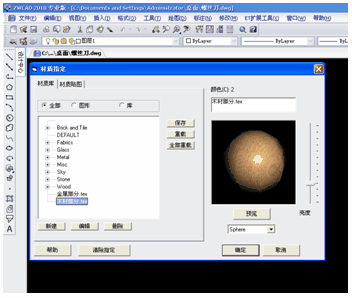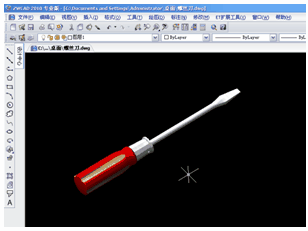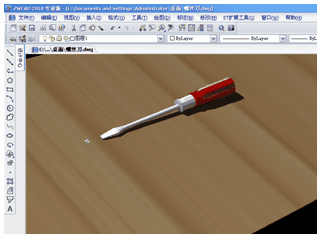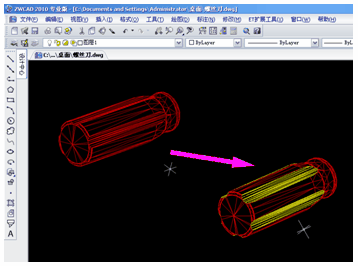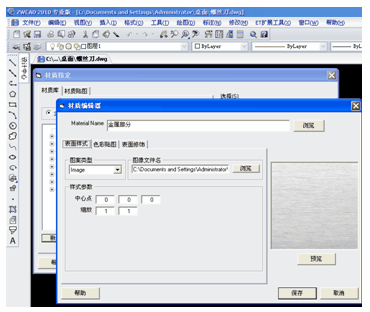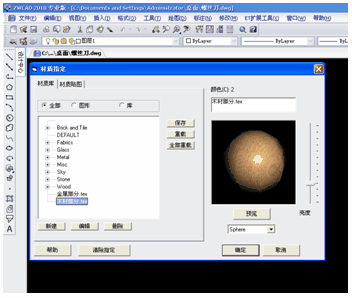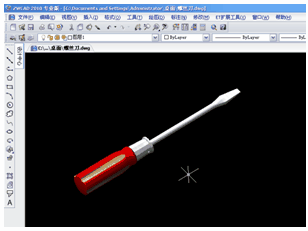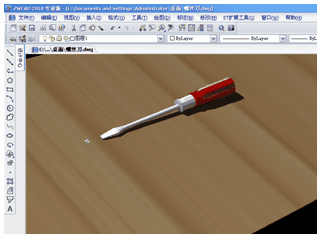中望CAD不仅适用于平面图纸设计,也可以进行三维建模设计,同时中望CAD的渲染工具,可以对制作出来的三维模型进行材质加载、灯光设置等,从而使渲染出来的效果和真实的视觉效果几乎相当。这篇文章将记录一个螺丝刀渲染的过程,以让更多的人了解中望CAD渲染设置的方式。
这次的渲染工作需要准备一些素材,见下表:
下面开始渲染准备,这次渲染的除螺丝刀手柄外,全是金属件,所以长杆和衔接部分的材质很好处理。而手柄上有两种材质,凹下去的部分是木制的材质,其它部分为红色油漆的材质。首先吧手柄选中,把手柄专门设一个图层,图层颜色为红色,这样手柄就成全红的了。接下来,选择菜单“修改——实体编辑——着色面”,选择手柄上凹下去的部分(可以不用一次全部选中),然后回车,会弹出颜色对话窗口,选择黄色,这样凹下去的部分被赋予了黄色。同理,把凹下去的部分全部都变为黄色。
接下来,显示全部对象,准备为每个实体搭配材质。选择菜单“视图——渲染——材质”功能,命令行会有如下提示“指定材质到: <选择(S)>/图层(L)/颜色(C)/浏览(B):”,键入“S”,选择螺丝刀金属部分的两个实体,回车后进入材质指定对话框。在对话框中,点击左下角的新建对话框,新建一个具有金属特征的材质,如下图,输入新建的材质名称“金属部分”,图形类型选择“Image”,图像文件名里找到先前准备的金属样图,右侧的预览框内会显示图片的效果,最后保存,这样一个材质就建立好了。材质指定对话框中点击确定后,材质就加载到了实体上。
然后为螺丝刀的手柄添加材质,要注意的是手柄上除了5个凹下去的地方外,其余地方都是红色油漆材质,所以手柄的红色部分可以不用加材质,原色就为红色了。而黄色部分是需要加上木制的材质的,可以在运行材质功能的提示“指定材质到: <选择(S)>/图层(L)/颜色(C)/浏览(B):”中选择颜色,也就是键入“C”来运行,这时会弹出一个颜色选择对话框,选择黄色,就进入了材质指定的对话框,按照上面所讲的方式,建立一个木材的材质,然后“确定”,这时手柄的凹下部分就被赋予了木材材质。
最后,选择菜单“视图——渲染——渲染”,这样一个真实的螺丝刀就可以出现了。
上面介绍了中望CAD里渲染的方法,重点是在同一实体上渲染不同材质的方法,都是基本的操作,每一点里面有很多设置,如设置材质的反光和透明效果等,在这里就不再详述了。了解了这些后,设计师就可以根据自己的需要,制作出亮丽的图片效果了。