我们先看一下在一个文档中添加了文字水印和图片水印的截图;

水印的位置和格式是可以随意设置的,别介意上面截图所示的水印比较不好看。
为了叙述步骤的方便,我以添加与微软Word 2003“格式→背景→水印”所默认添加的图片水印和文字水印一样效果的水印为例进行讲解。
一、WPS中怎么加图片水印
①点击菜单栏上的“视图→页眉页脚”,打开页眉编辑区,这时光标已经定位在编辑区里了。
②在页眉编辑区里插入想作为水印的图片。
③右键单击插入的图片,在弹出菜单中选择“设置对象格式”命令(或选中插入的图片,单击“图片”工具栏上的“设置对象格式”按钮)。
④在弹出的“设置对象格式”对话框中选择“图片”选项卡,在“颜色”下拉列表框中选择“冲蚀”,如图2所示:
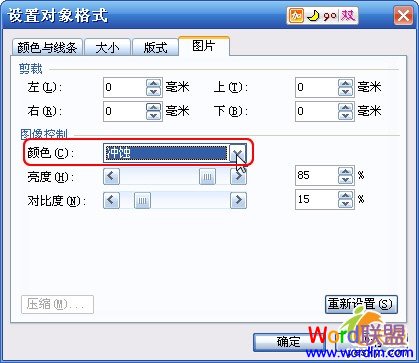
⑤切换到“版式”选项卡,环绕方式选择“衬于文字下方”。之后点击右下角的“高级”按钮,见图3:
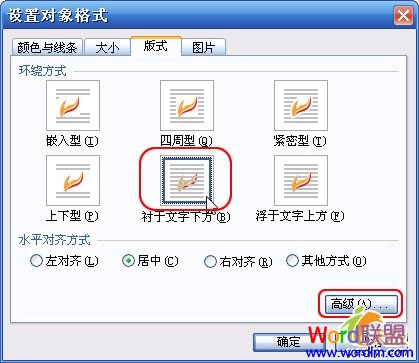
⑥在弹出的“高级版式”对话框中设置图片位置的水平和垂直都相对于页边距居中;
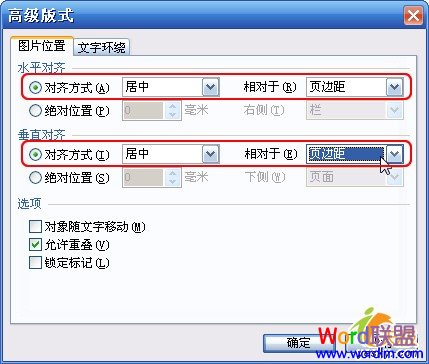
⑦设置完毕后,单击两次“确定”按钮即可添加与Word默认添加的图片水印一样了。
二、WPS怎样添加文字水印
①在页眉编辑区里插入艺术字“公司绝密”。
②右键单击插入的艺术字,在弹出的菜单中选择“设置对象格式”。
③在“设置对象格式”对话框的“颜色与线条”选项卡下,设置艺术字的线条颜色为“无线条颜色”,填充颜色为“灰色-25%”,透明度调为“50%”,如图5所示:
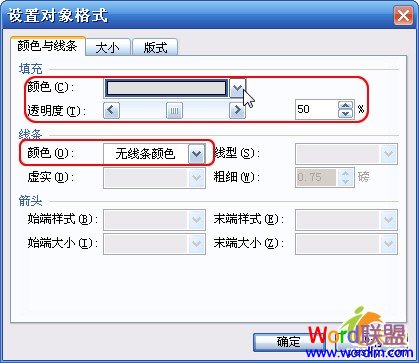
④艺术字的版式按照上面介绍的设置图片版式的步骤来设置。
⑤版式设置好之后,“确定”即可添加与Word默认添加的文字水印接近了。之后,再对文字的大小、样式等进行调整,这里不作详细介绍了。
用以上介绍的方法添加的水印,是与Word默认添加的水印一样的。如果您对其不满意,可以自己随意设置,图片和文字的大小、颜色、位置等等可以按自己的需要随意设置。
想删除水印的话,那也容易,打开页眉编辑区,把其中的水印图片或文本删除即可。
最后提示一点:如果想改变添加的水印,必须打开页眉编辑区才可以进行。






