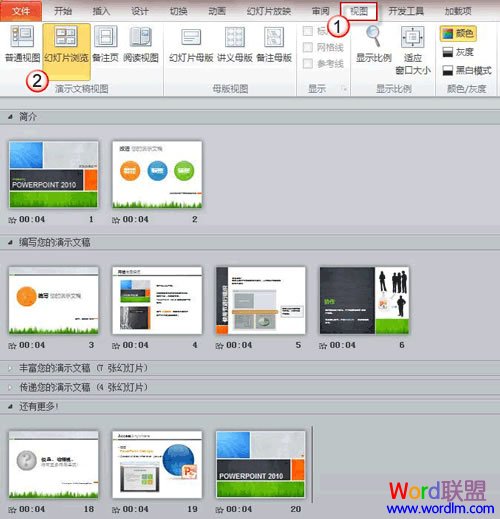了解并合理使用PowerPoint2010中的“节”,将整个演示文稿划分成若干个小节来管理。这样一来,不仅有助于规划文稿结构;同时,编辑和维护起来也能大大节省时间。
PowerPoint2010红初次使用节功能:
先来直观的感受一下“节”的魅力。
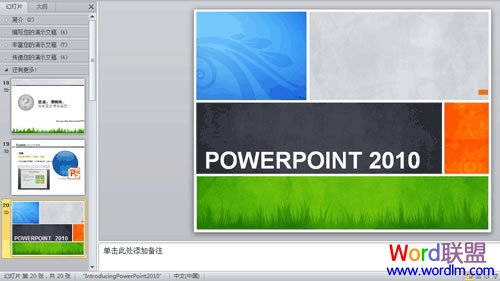
截图中的演示文稿总共有20个页面,分为5个小节。我们可以为每个小节添加各自的标题,它们将以高亮度、可伸缩的方式显示。

而出现在这些标题右侧括号中的数字,则表示该小节中具体有几个页面。通过双击标题或单击标题左侧的小三角形图标,都可以展开或收缩属于该小节的页面缩略图。将归何主,则了然于胸。
在PowerPoint2010中插入节方法:
①将视图切换为“普通视图”,并定位在某页幻灯片上。
②在“开始”功能选项卡中,点击“节”并选择“新增节”。
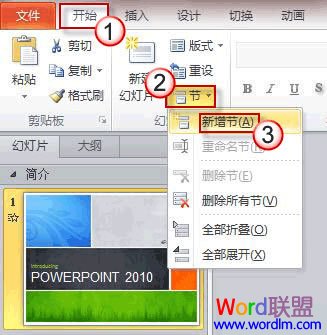
③此时,缩略图窗格中会多出一个“无标题节”。右键点击该标题, 在快捷菜单中可对其进行诸如“重命名节”、“删除”、“移动”等操作。
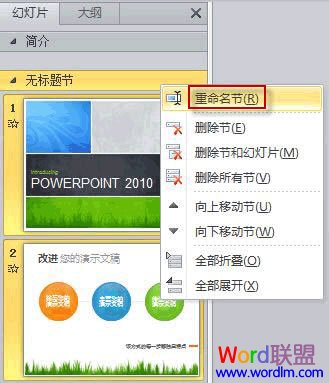
PowerPoint2010有效的使用节功能:
对于已经设置好“节”的演示文稿,将“视图”切换为“幻灯片浏览”,可以更全面、更清晰查看页面间的逻辑关系。