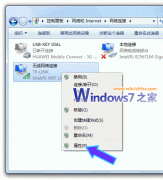在家里,宿舍,学校或者办公室,如果多台电脑需要组网共享,或者联机游戏和办公,并且这几台电脑上安装的都是Windows7系统,那么实现起来非常简单和快捷。因为Windows7中提供了一项名称为“家庭组”的家庭网络辅助功能,通过该功能我们可以轻松地实现Win7电脑互联,在电脑之间直接共享文档,照片,音乐等各种资源,还能直接进行局域网联机,也可以对打印机进行更方便的共享。具体操作步骤如下:
一、Windows7电脑中创建家庭组
在Windows7系统中打开“控制面板”→“网络和Internet”,点击其中的“家庭组”,就可以在界面中看到家庭组的设置区域。如果当前使用的网络中没有其他人已经建立的家庭组存在的话,则会看到Windows7提示你创建家庭组进行文件共享。此时点击“创建家庭组”,就可以开始创建一个全新的家庭组网络,即局域网。
这里需要提示大家一点,创建家庭组的这台电脑需要安装的Windows7家庭高级版,Win7专业版或Win7旗舰版才可以,而Windows7家庭普通版加入家庭网没问题,但不能作为创建网络的主机使用。所以即使你家里只有一台是Win7旗舰版其他的电脑即使是Windows7家庭普通版都不影响使用。
打开创建家庭网的向导,首先选择要与家庭网络共享的文件类型,默认共享的内容是图片、音乐、视频、文档和打印机5个选项,除了打印机以外,其他4个选项分别对应系统中默认存在的几个共享文件。
点击下一步后,Windows7家庭组网络创建向导会自动生成一连串的密码,此时你需要把该密码复制粘贴发给其他电脑用户,当其他计算机通过 Windows7家庭网连接进来时必须输入此密码串,虽然密码是自动生成的,但也可以在后面的设置中修改成你们都自己熟悉密码。点击“完成”,这样一个家庭网络就创建成功了,返回家庭网络中,就可以进行一系列相关设置。
当你想关闭这个Windows7家庭网时,在家庭网络设置中选择退出已加入的家庭组。然后打开“控制面板”→“管理工具”→“服务”项目,在这个列表中找到HomeGroup Listener和HomeGroup Provider这个项目,右键单击,分别禁止和停用这两个项目,就把这个Windows7家庭组网完全关闭了,(更多电脑入门学习、计算机基础知识,请到http://www.pc6c.com电脑知识网)这样大家的电脑就找不到这个家庭网了。
二、自定义共享资源
在Windows7系统中,文件夹的共享更比WinXP方便很多,只需在Win7资源管理器中选择要共享的文件夹,点击资源管理器上方菜单栏中的 “共享”,并在菜单中设置共享权限即可。如果只允许自己的Windows7家庭网络中其他电脑访问此共享资源,那么就选择“家庭网络(读取)”;如果允许其它电脑访问并修改此共享资源,那么就选择“家庭组网(读取/写入)”。设置好共享权限后,Windows7会弹出一个确认对话框,此时点击“是,共享这些选项”就完成了共享操作,很简单吧。
在Windows7系统中设置好文件共享之后,可以在共享文件夹上点击右键,选择“属性”菜单打开一个对话框。选择“共享”选项,可以修改共享设置,包括选择和设置文件夹的共享对象和权限,也可以对某一个文件夹的访问进行密码保护设置。Windows7系统对于用户安全性保护能力是大大提高了,而且不论你使用的是Win7旗舰版或是Windows7普通版。
对于局域网建立和家庭资源贡献方面Windows7系统有极大地提升,其改进都是显而易见的,能够方便更多的Windows7电脑用户便捷享受资源共享的乐趣。这方面的应用无论在家中还是单位里用处都很多,Windows7电脑用户可以自己组建一个网络去慢慢体验。
随机阅读
- [Windows7] Windows7系统文件共享
- [Windows7] Win7系统笔记本不能全屏游
- [Windows7] Windows 7系统令人陶醉的1
- [Windows7] Win7系统垃圾文件清理方法
- [Windows7] Windows7系统开机声音设置
- [Windows7] Windows7任务栏使用技巧
- [Windows7] windows 7系统多语言之间
- [Windows7] Windows7系统GHOST备份无
- [Windows7] windows 7更换系统桌面背
- [Windows7] Windows7写字板支持docx格
- [Windows7] Windows7掉线的终极解决方
- [Windows7] Windows7系统关机速度慢
- [Windows7] 改变windows 7系统默认声
- [Windows7] windows7开机管理员帐号ad
- [Windows7] Windows 7系统时间各种显
- [Windows7] 调整Windows 7任务栏预览