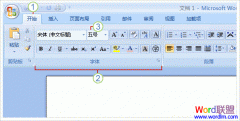平常用Word编辑数据记录类型的表格时,由于表格的行、列数太多,录入或修改数据很容易出现错行。此时若能有个帮手,帮我们把一行表格的数据集中在一个输入界面显示,那么输入、修改时应该就不会再出现错行输入的问题了吧。事实上在Word2007中就有这么一个表格输入帮手——数据表单,它不仅提供了一个方便输入的界面,还能让我们在这个界面中快速查询表格中的记录。
1.请出数据表单
在Word 2007中“数据表单”功能默认并不在工具栏上,得先把它添加到工具栏上才能使用。在快速访问工具栏上右击选择“自定义快速访问工具栏”打开“Word选项”窗口,单击“从下列位置选择命令”的下拉箭头选择“所有命令”。在下面的命令列表中找到“数据表单”命令,列表中命令都按拼音顺序排列很容易找到。选中“数据表单”单击“添加”按钮把它添加到右侧的命令列表中(如图)。确定返回Word,即可在快速访问工具栏上找到“数据表单”图标。
2.轻松输入数据
现在你只要把输入光标定位到要输入的表格内,再单击快速访问工具栏上的“数据表单”图标就会弹出一个“数据窗体”。在这个窗口中输入一项数据后回车就会自动跳到下一项让你继续输入,输入到最后一项再回车,则会自动跳到下一行的第一项数据继续输入。当输入到表格的最后一行最后一项时,再回车则会自动在表格最后新增一行以输入新数据。这样输入时你只要逐一输入回车就行了,不必去选择下一单元格,也不用考虑表格行数够不够的问题。在数据窗体中输入、修改的数据只有在跳到下一行记录或关闭数据窗体后才会正式写入表格中,此前我们可以随时单击“还原”按钮取消这些输入、修改。
注:数据表单默认把表格的第一行内容当成列标题,并以此作为录入窗口中数据的项目名。因此设计表格时一定要在第一行输入各列标题,以确保输入时能正确显示项目名。如果表格标题是在其他行如第3行,可先把输入光标定位到第3行表格的最前面,按Ctrl+Shift+Enter键在标题行前插入一个空行断开表格,再使用数据表单就能正常显示项目名了。我们只要在数据全部输入完成后,再把插入的空行删除以恢复原表格式即可。
3.快速查询记录
单击“查找”按钮打开“在域中查找”窗口,在“域”下拉列表中选择查找内容所在列的标题,并输入查找内容。然后单击“查找第一个”或直接回车,即可找出第一个符合条件的记录并在“数据窗体”中显示。再重复单击“查找下一处”或回车则可逐一显示符合条件的记录。假设要找户口在“新华”的学生,你只要在“域”下拉列表中选择“户口所在地”并输入查找内容“新华”,然后重复回车即可逐一查看所有户口在“新华”的学生记录。
4.按座号快速输入查询分数
对于用Word记录成绩的老师来说,数据表单还有一个最大的用处就是可以快速按座号输入、查询分数。一般每班学生的座号都是按顺序从1开始的,所以只要把表格中的学生记录先按座号升序排列,那么在数据窗体中显示的记录号就与学生座号相同了。而在数据窗体中要按记录号查询、输入都很简单。
在“数据窗体”下面的记录框中输入记录数回车,就可以直接显示相应记录行的数据。由于记录号与座号相同,因此按座号查询也就这么简单了。要输入试卷分数时,你只要把考卷上的座号输入记录框中,回车即可显示该生的记录,然后将其分数输入对应的项目中即可。重复这一步就可以轻松完成试卷成绩的录入了。
怎么样,有了数据表单这个好帮手,在Word表格中输入查询确实轻松了很多吧?以上是针对Word 2007的操作,至于使用Word 2003的朋友,则可从“数据库”工具栏中找到“数据窗体”功能。
当前位置:主页 > 电脑教程 > 工具软件 > 办公软件 > Word教程 > word2007教程 > >
Word2007数据表单轻松完成表格录入查询
来源::未知 | 作者:中超赛事下注-推荐靠谱平台APP* | 本文已影响 人
- 上一篇:Word2007文档中如何插入表格
- 下一篇:如何在Word2007中查看修订内容
随机阅读
- [word2007教程] Word2007创建文档模板方法
- [word2007教程] Word2007/2010中删除文档
- [word2007教程] 如何去掉 Word 2007 文档
- [word2007教程] Word2007内置工具帮你进行
- [word2007教程] 删除Word2007文档页眉和页
- [word2007教程] Word2007中链接或插入数据
- [word2007教程] Word2007设置分栏效果教程
- [word2007教程] Word2007中如何设置默认字
- [word2007教程] Word2007如何改变默认的页
- [word2007教程] Word2007在“兼容模式”下
- [word2007教程] Word2007如何接受或拒绝更
- [word2007教程] Word2007打开兼容模式技巧
- [word2007教程] Word2007长篇文档分栏设置
- [word2007教程] Word2007插入特殊字符方法
- [word2007教程] Word2007文档中如何插入表
- [word2007教程] Word2007文档怎么样转成PD